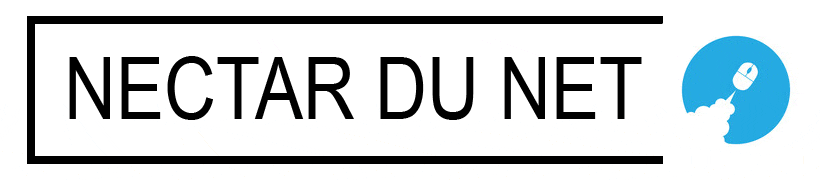Pourquoi choisir un logiciel de clonage pour migrer votre disque dur HDD vers un disue qui est SSD? Tout d’abord, si vous voulez enfin passer vos données sur un disque dur plus grand, ou transférer des données à SSD, la façon la plus rapide et la plus simple est d’utiliser le logiciel de clonage de disque pour déplacer les données. En particulier, lorsque le disque que vous clonez contient un système d’exploitation, vous ne pouvez pas copier manuellement le système Windows en raison de plusieurs partitions impliquées, et vous avez également besoin d’un logiciel de clonage pour vous aider.
Le logiciel clone vous aide à cloner des applications Windows, des paramètres et des données sur un autre lecteur. Dans certains cas, vous pouvez même placer le lecteur clone sur un ordinateur différent, utiliser une carte mère différente et l’utiliser correctement. Non seulement cela est rapide et pratique, mais il ne perd aucune donnée.
Le meilleur logiciel de clonage de disque dur gratuit pour migrer votre disque dur vers SSD
Lorsque vous avez besoin de cloner HDD sur SSD gratuitement, vous pouvez choisir un logiciel de clonage de disque sûr et fiable pour vous aider à atteindre cet objectif. Le logiciel de clonage gratuit Aomei backupper standard est votre meilleur choix. Il s’agit d’un logiciel de clonage de disque entièrement fonctionnel et gratuit, y compris le clonage de disque, le clone de partition et le clonage de système, qui peut répondre à vos différents besoins.
Il vous aide à cloner facilement un HDD sur un SSD. Une fois cloné, vous pouvez démarrer votre ordinateur avec succès en utilisant le SSD cloné afin que vous ne rencontriez pas de problèmes avec Windows qui démarre à partir du mauvais lecteur. Il présente également les avantages suivants.
- Smart clone : en mode par défaut, il ne copie que les secteurs utilisés, de sorte que vous pouvez facilement cloner un HDD plus grand à un SSD plus petit si nécessaire.
- Alignement SSD : Cette fonctionnalité accélère la lecture et l’écriture des SSD lorsque le disque cible est SSD.
- Clone secteur par secteur : il clone tous les secteurs, qu’ils soient utilisés ou non, de sorte que vous n’avez pas à vous soucier des partitions cachées.
- Plusieurs types de disques : il vous permet de cloner des disques durs en HDD, SSD, disques externes, lecteurs flash USB, etc.
- De nombreux systèmes différents : il prend en charge Windows 11 / 10 / 8 / 7 / XP / Vista, etc.
Guide étape par étape : comment cloner un disque dur sur un SSD
Ensuite, cet article décrit comment cloner un disque dur sur un SSD en utilisant la norme aomi backupper. Le logiciel est facile à utiliser et l’interface utilisateur est simple et facile à comprendre. Il suffit de suivre les tutoriels graphiques ci – dessous. Donc, même si vous êtes un débutant, vous pouvez apprendre tout le processus très rapidement. Avant de commencer le processus de clonage de disque, vous devez faire quelques préparatifs pour vous assurer que les clones suivants fonctionnent mieux.
- Sauvegardez les fichiers importants du SSD parce que les données sur le disque cible seront supprimées pendant le clonage.
- Assurez – vous que l’ordinateur reconnaît le SSD.
- Téléchargez le logiciel de clonage de disque dur gratuit – Omey backupper standard et installez – le.
Étape 1
Ouvrez AOMEI Backupper Standard et cliquez sur cloner > clonage de disque.
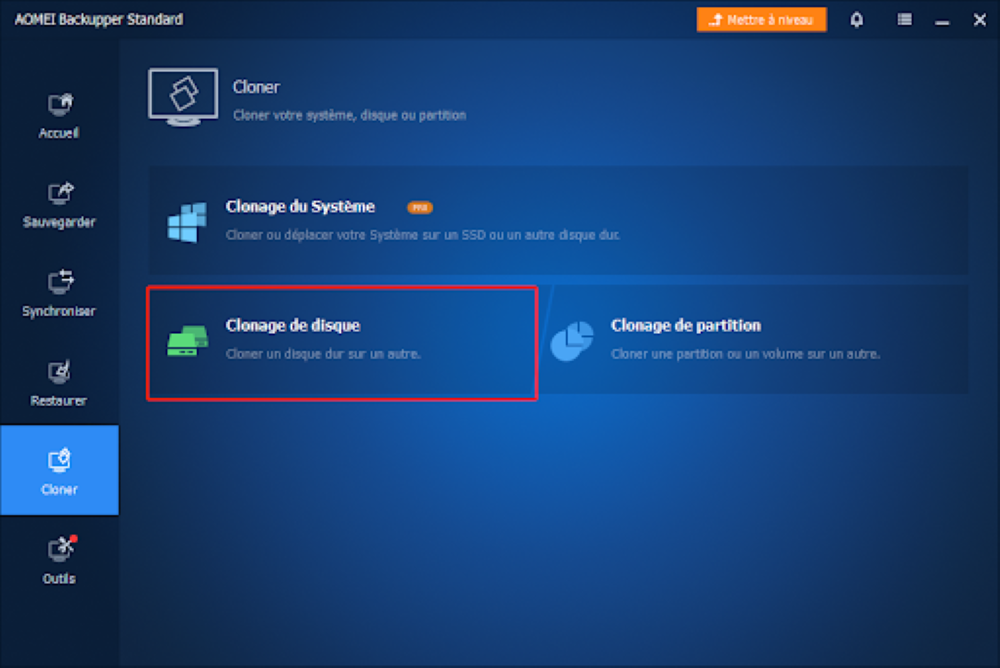
Note : La version standard ne supporte que deux types de clones de disques. Le premier clone le MBR sur le MBR (disque système) et le second clone le disque de données. Si vous devez cloner un disque entre deux disques GPT ou entre les disques GPT et MBR, vous pouvez passer à la version Pro.
Étape 2
Sélectionnez un disque dur comme Disque source et cliquez sur le bouton suivant.
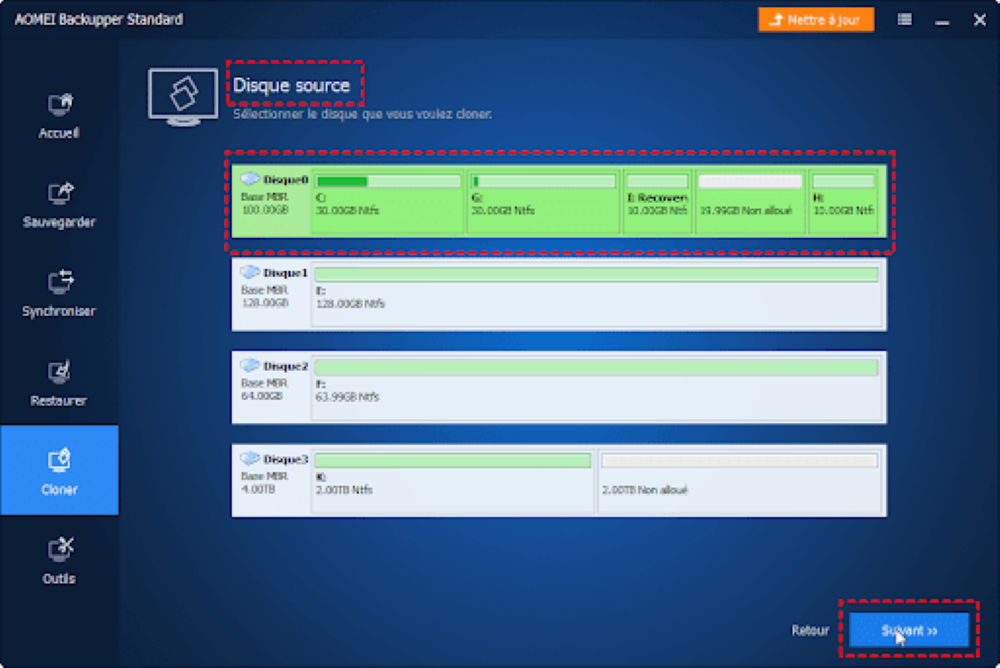
Étape 3
Sélectionnez SSD comme disque cible et cliquez sur le bouton suivant.
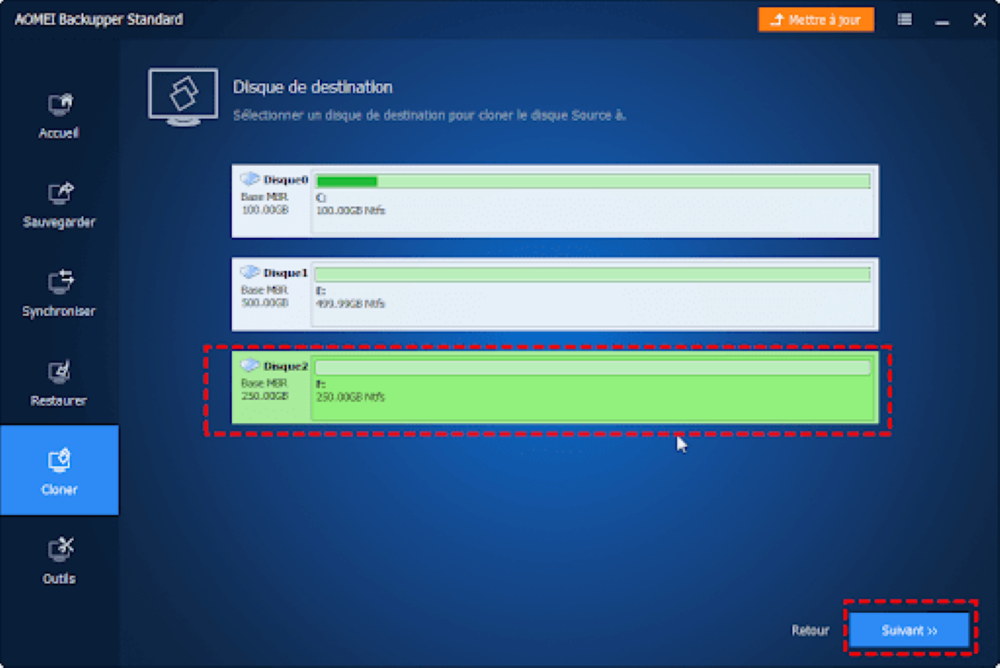
Étape 4
Vérifier l’alignement des SSD pour une meilleure performance des SSD. Puis cliquez sur démarrer le clone.
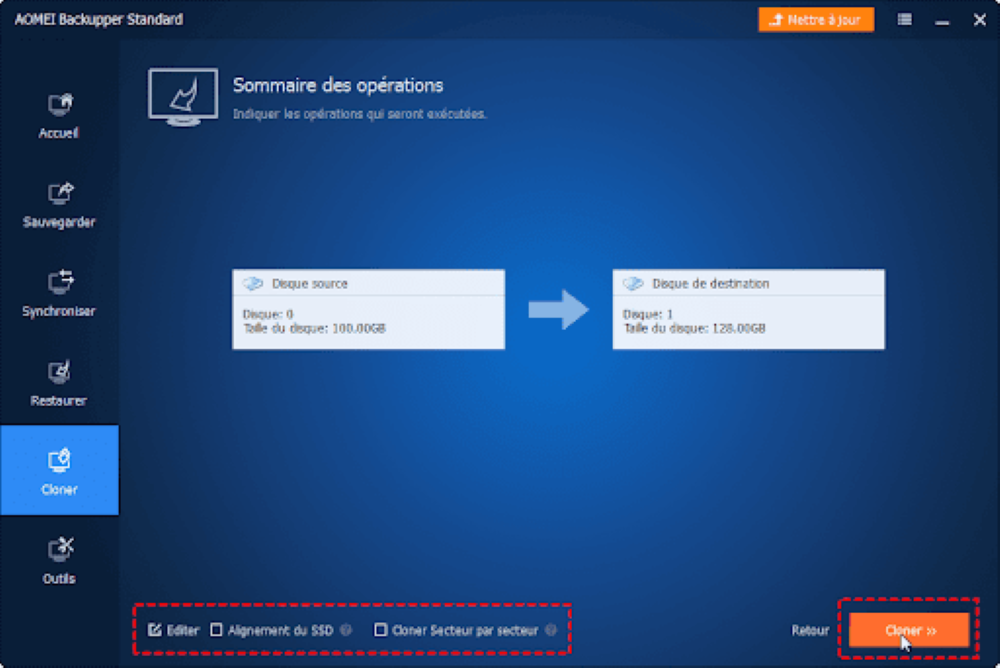
Note:
- Modifier la partition : Cette fonctionnalité vous permet de modifier automatiquement ou manuellement la taille de la partition (version avancée).
- Clone secteur par secteur : Cette fonctionnalité clone tous les secteurs et exige que le disque de destination soit le même ou plus grand que le disque source.
- Vous pouvez également utiliser cet outil de clonage professionnel pour cloner ssd m2 vers ssd m2 plus grand.
Résumé
Cet article décrit les avantages de la migration du disque dur vers SSD à l’aide d’un logiciel de clonage, ainsi que la meilleure norme de sauvegarde aomi pour le logiciel de clonage de disque dur. En tant que logiciel de clonage de disque gratuit, il peut facilement vous aider à cloner votre disque dur sur SSD. Une fois cloné, vous pouvez démarrer l’ordinateur directement à partir du SSD cloné.
Sa fonction de clonage intelligent vous permet de cloner de grands disques sur de petits disques, ce qui est très utile pour cloner sur SSD, qui est généralement moins de mémoire que HDD. Sa fonction d’alignement SSD peut également améliorer la vitesse de lecture et d’écriture du SSD.
En outre, il offre une variété d’autres fonctionnalités, telles que la sauvegarde du système, la sauvegarde sur disque, la sauvegarde de partition, la restauration de fichiers, la restauration universelle, et plus encore pour protéger pleinement votre ordinateur. Vous pouvez télécharger ce logiciel pour explorer des fonctionnalités plus utiles.