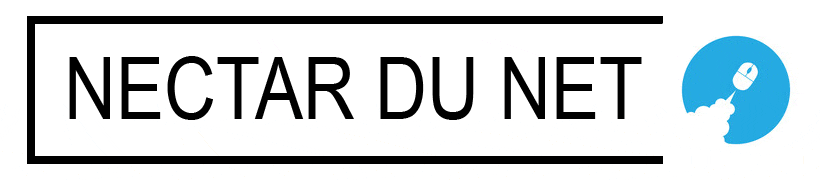Besoin de redimensionner la partition
Parfois, nous pouvons rencontrer un problème que la partition est trop petite pour ajouter plus de fichiers et de données, en particulier pour les lecteurs système C, qui ont un impact négatif sur la vitesse d’exécution une fois que l’espace est épuisé. Vous ne voulez pas supprimer ou désinstaller de fichiers ou de logiciels. Si une autre partition contient plus d’espace libre, vous n’avez pas besoin de le faire. La meilleure solution est de redimensionner la partition sur ce disque pour mieux gérer votre espace de stockage, ou de rendre votre PC plus stable et plus rapide en étendant une plus petite partition avec plus d’espace libre sur une plus grande partition.
Comme vous le savez ou non, Windows fournit un diskpart en ligne de commande. Outils exe et gestion de disque pour gérer l’espace disque. Toutefois, les deux outils présentent des lacunes évidentes. Pour la plupart des utilisateurs, les commandes sont complexes. De plus, ils ont tous des limites à la gestion de l’espace disque. Par exemple, ils ne supportent que l’ajout de zones avec des espaces adjacents non attribués. Sinon, l’option volumes étendus dans la gestion du disque devient grise. Pour résoudre ce problème, vous devez supprimer la partition adjacente et vous perdrez toutes les données sur cette partition.
Y a – t – il donc des outils plus simples et plus puissants pour redimensionner les partitions ?
Puissant outil de gestion de disque – AOMEI Partition Assistant
Oui, un puissant AOMEI Partition Assistant peut vous aider. Il a des fonctions de redimensionnement de zone et de fusion de zone pour réduire la taille de zone et ajouter de l’espace réduit à une autre zone sans supprimer aucune donnée. Par conséquent, vous avez la flexibilité de déplacer l’espace libre d’une partition vers un lecteur C ou une autre partition, même s’ils ne sont pas adjacents.
AOMEI Partition Assistant dispose d’une interface très facile à utiliser et intuitive qui simplifie le redimensionnement et d’autres processus administratifs. Même les débutants en PC peuvent résoudre ce problème avec des conseils. De plus, vous n’avez pas besoin de mémoriser des commandes complexes comme l’exige l’assemblage du disque. Le gestionnaire de disque s’applique aux disques MBR et GPT, NTFS, FAT32, ext2, 3, 4 systèmes de fichiers. Il prend en charge la plupart des systèmes Windows traditionnels tels que Windows 7, 8, 10 et Windows XP, Vista.
Guide détaillé : utilisez l’assistant de partition aomi pour redimensionner les partitions?
Vous pouvez ensuite facilement redimensionner vos partitions en suivant ce guide en utilisant AOMEI Partition Assistant pour comprendre comment l’outil fonctionne. Ici, comme pour les captures d’écran, nous étendrons la partition C avec de l’espace libre sur la partition D.
Étape 1
Ouvrez AOMEI Partition Assistant et vous pouvez voir toutes les informations du périphérique de stockage connecté et certaines des fonctionnalités affichées sur l’interface principale.
Étape 2
Tout d’abord, nous allons réduire le lecteur d pour générer de l’espace non attribué. Faites un clic droit et cliquez sur redimensionner / déplacer la partition.
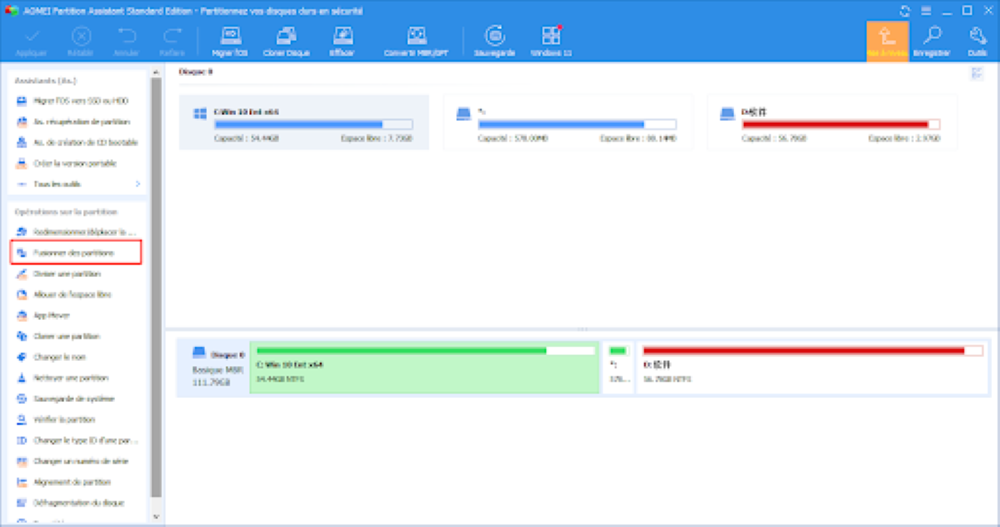
Étape 3
Faites glisser la limite de la zone d vers la gauche dans la fenêtre contextuelle. Puis cliquez sur OK.
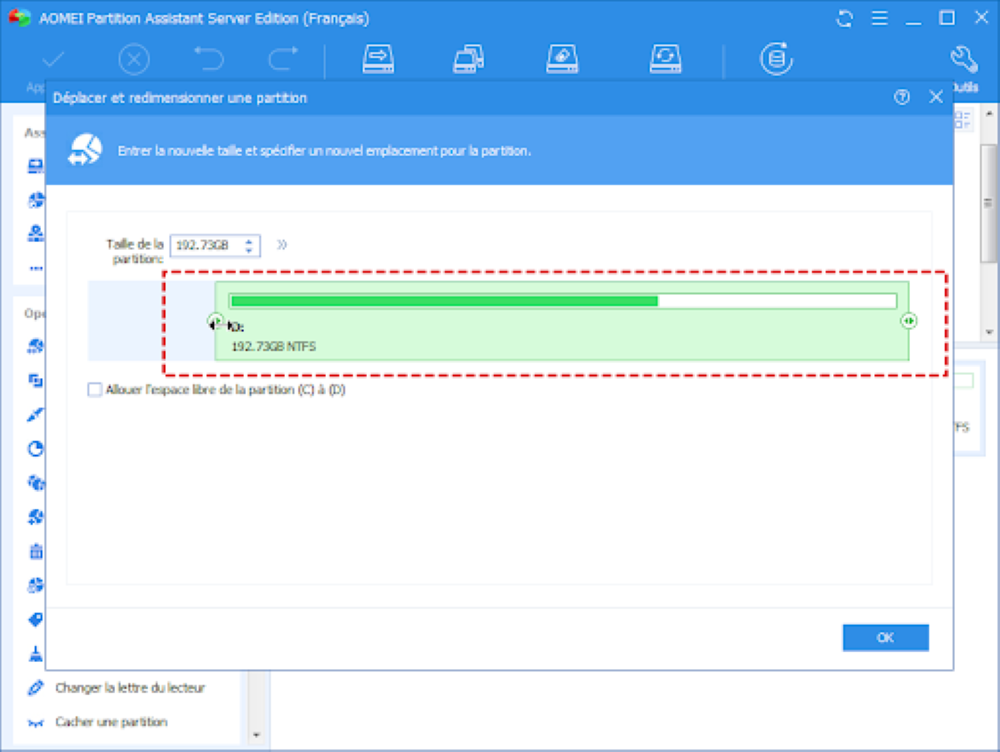
Étape 4
Après la partition d, l’espace rétréci devient un espace non attribué. Ensuite, nous ajouterons de l’espace au lecteur système. Faites un clic droit sur la zone C et sélectionnez fusionner des partition.
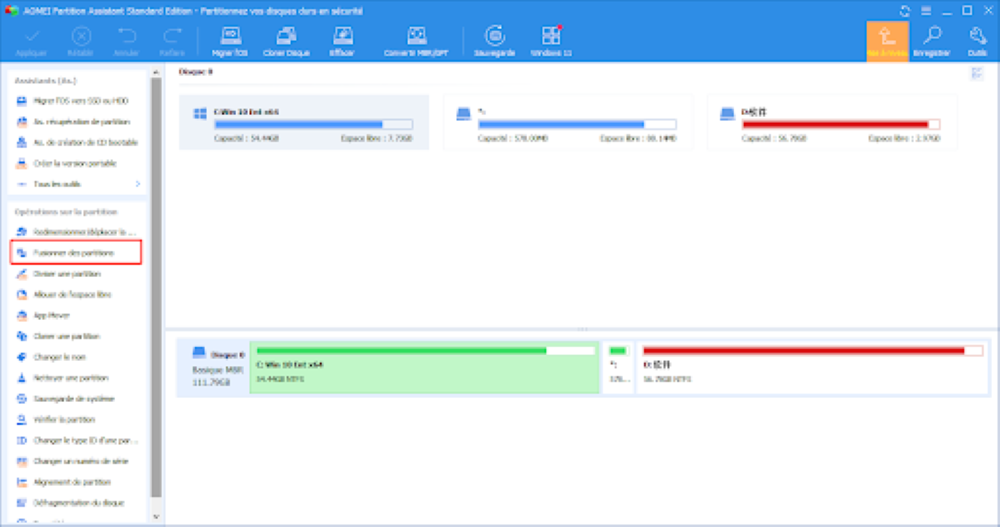
Étape 5
Vérifiez le lecteur C et l’espace non attribué. Si nécessaire, vous pouvez également cocher les sections adjacentes pour obtenir de nouvelles sections plus grandes. Cliquez sur OK.
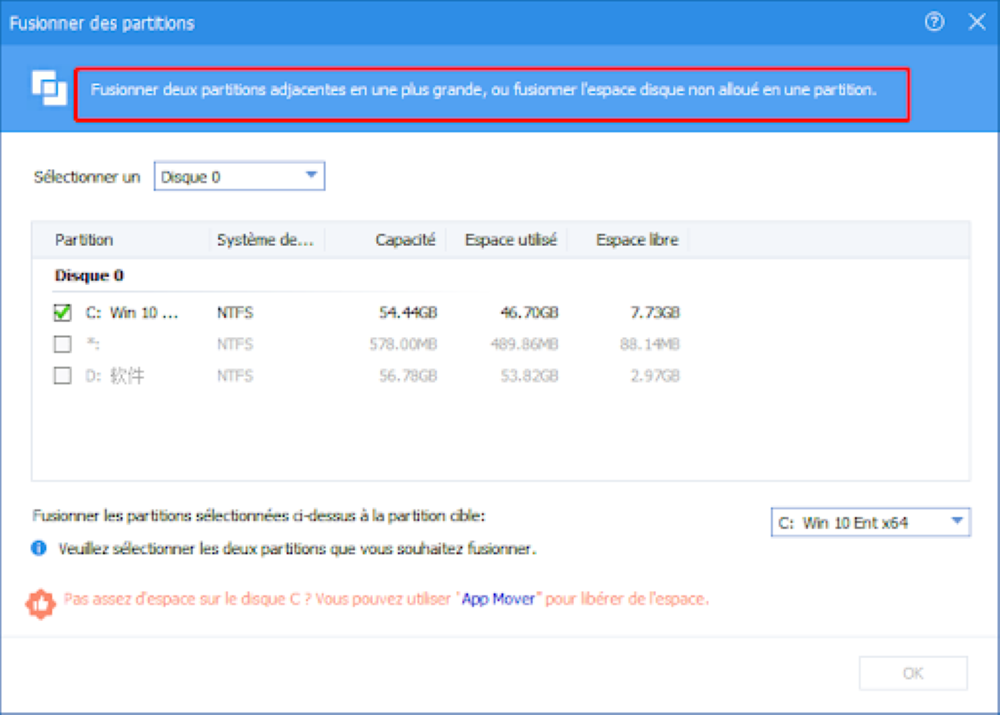
Étape 6
Enfin, vous pouvez prévisualiser l’opération. Après avoir confirmé toutes les étapes, il suffit de cliquer sur appliquer en haut de la console principale pour engager les modifications.
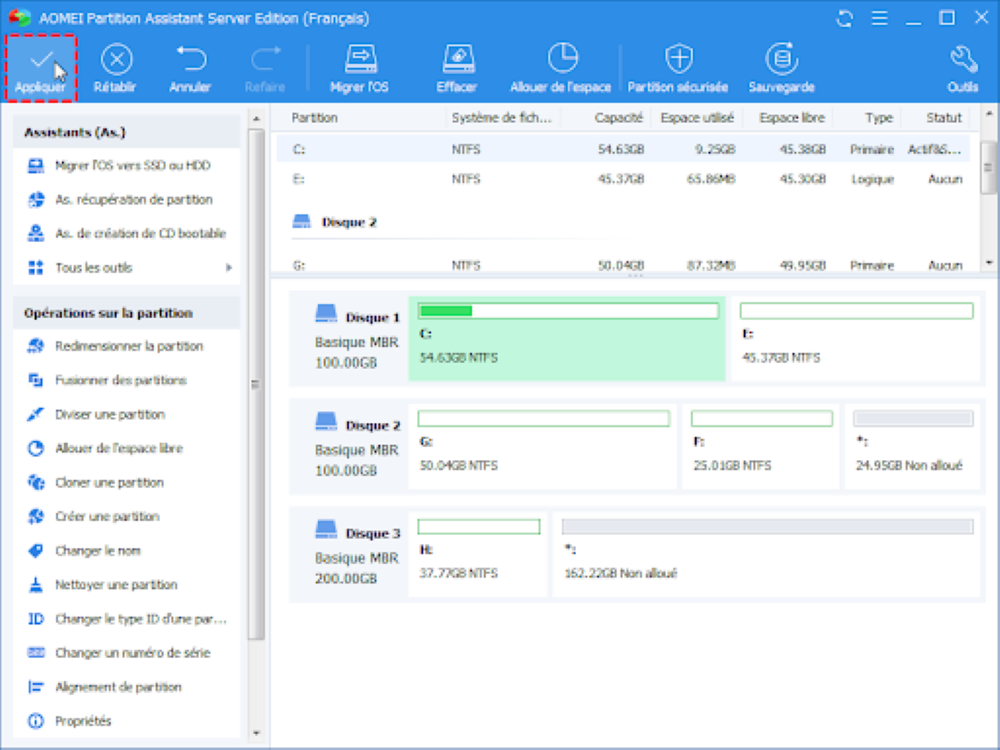
Ensuite, attendez que le processus soit terminé et que le lecteur C du système soit étendu. En plus de fusionner des partitions, après avoir réduit le lecteur d, vous pouvez utiliser l’option déplacer les partitions pour déplacer le lecteur d à droite de l’espace non attribué à côté du lecteur système. Ensuite, étendez le lecteur c.
Les derniers mots
C’est comment redimensionner une partition dans Windows 10, 8, 7 en utilisant AOMEI Partition Assistant. Il s’agit non seulement d’un outil simple pour redimensionner une partition ou un disque, créer, supprimer, cloner, mais aussi d’un gestionnaire de disque Windows 10 complet. Par exemple, il vous permet de convertir des disques GPT en disques MBR, de convertir des systèmes de fichiers entre FAT32 et NTFS, de cloner des disques durs, etc.
De plus, cet outil fournit plusieurs solutions lorsque vous rencontrez certaines erreurs de disque. Créer un support amorçable vous permet de configurer un CD de réparation amorçable, un DVD ou une clé USB. Rebuild MBR vous aide à corriger les informations MBR. Vérifier les partitions scanne tous les secteurs de la partition, trouve les erreurs et les répare automatiquement.