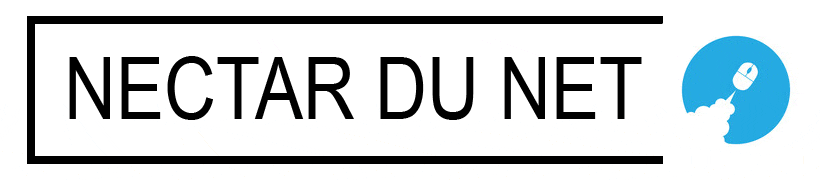Filmer l’écran de son PC est chose courante, notamment dans le domaine éducatif. Multiples sont les raisons qui peuvent nous pousser à faire cela. Partage d’images, signalisation d’un bug dans un logiciel et création de vidéos éducatives en sont quelques-unes d’elles. Si filmer son écran paraît au premier abord relever du parcours du combattant, il n’en est rien. Il suffit d’avoir avec soi les bons logiciels et le tour est joué. Cette rubrique met en lumière les applications parfaites pour cela.
Utiliser Apowersoft pour filmer en toute facilité l’écran de son PC
Pour filmer l’écran de votre ordinateur, vous pouvez user de toutes sortes de solutions. Toutefois, la plus simple serait d’utiliser Apowersoft. Il s’agit d’un enregistreur d’écran gratuit en ligne. Cette application est bien connue et est très utilisée dans le monde informatique. Elle bénéficie même du statut de référence dans ce domaine. Ce logiciel fournit de nombreuses fonctionnalités aux usagers pour faire la capture d’écran. Pour, ainsi, vous aider à vous servir aisément de cette application, nous vous expliquons en détail comment l’utiliser.
Pour filmer l’écran de votre ordinateur, il vous faudra d’abord choisir la source d’entrée audio, qui dépend de votre besoin. Sachez que différentes sources d’entrée sont supportées sur Apowersoft. On peut ainsi citer Système son ou encore Microphone. Avant de procéder à un enregistrement, il serait ainsi préférable de désigner une entrée audio. Vous aurez ensuite à sélectionner un mode d’enregistrement audio. Soulignons qu’Apowersoft propose cinq modes d’enregistrement pouvant être : région, plein écran, autour du pointeur, webcam ou audio uniquement.
Une fois cela fait, cliquez sur le bouton Démarrer et le processus d’enregistrement va s’enclencher immédiatement après avoir compté jusqu’à trois. Ensuite, définissez vos raccourcis préférés. Ceci vous permettra de contrôler votre enregistrement. Puis, synchroniser les vidéos avec un seul clic.
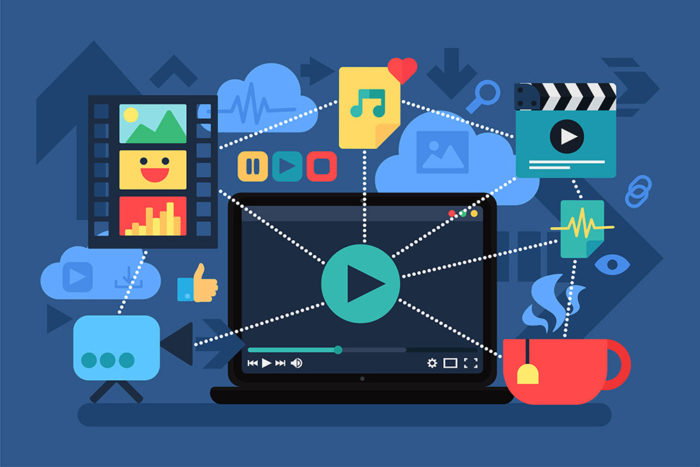
Essayer HyperCam pour filmer les vidéos de son ordinateur portable
Pour filmer les opérations de l’écran de votre ordinateur, utilisez HyperCam. Ceci va sans dire l’une des meilleures applications pour filmer son PC écran. Ce logiciel de vidéographie capte l’image sur un écran Windows et l’enregistre dans un fichier AVI. Il permet l’acquisition de toutes sortes d’activités sur un écran. Outre ses fonctions vidéo, cette application prend également en charge l’entrée pour le son. Ce qui permet, bien entendu, d’ajouter les voix dans les différentes explications. Autre particularité de l’HyperCam, la présence de l’option Texte. Ceci donne l’opportunité de faire des illustrations sur la vidéo.
À titre d’information, cette application est légère. Elle est compatible avec les systèmes d’exploitation Windows les plus récents. Notons que ce logiciel fonctionne efficacement bien avec un Pentium IV. Sachez que les vidéos réalisées avec ce logiciel ont une résolution personnalisée. Note : le téléchargement d’HyperCam est gratuit. Il offre une prise en main très simple. Avec ses options de sélections d’affichage, l’utilisateur peut choisir de capturer une zone de l’écran ou simplement une zone active.
Télécharger CamStudio pour filmer les opérations sur l’écran de son PC
Bien qu’elle ne soit pas l’application la plus avancée, CamStudiovous permet, néanmoins, d’enregistrer votre bureau sous forme de film. Ce logiciel est capable d’enregistrer toutes sortes d’activités d’écran et audio de votre ordinateur. Aussi, il peut créer des fichiers vidéo AVI. De par sa simplicité d’utilisation, elle est très utilisée par les internautes. Soulignons, toutefois, qu’il peut prendre beaucoup d’espace sur le disque dur. De surcroît, les vidéos qu’il génère peuvent radicalement ralentir votre PC.
Pour utiliser ce logiciel, allez sur le site CamStudio.org et téléchargez le fichier CamStudio20.exe. Téléchargez aussi le fichier CamStudioCodec.exe. Faites-en de même avec le MP3 Lame et le codec DIVX. Puis installez l’utilitaire CamStudio lui-même. Installez aussi les codecs. Pour démarrer de nouveaux projets, vous n’avez qu’à aller dans le menu Démarrer. Si vous souhaitez définir la taille et la zone de l’écran, cliquez sur le menuR égion. Pour déplacer le box sur ce que vous voulez enregistrer, il vous suffit de cliquer sur Corners glisser pour Pan. Ensuite, sélectionnez Options, ensuite cliquez Options vidéo. Puis, sélectionnez l’option Compressor. À cette étape, vous devez utiliser le Codec DIVX. Après avoir désactivé l’option Auto Adjust, définissez les images clés à 30 et les Cadres de capture à 50. Ensuite, revenez dans Options et cliquez sur Options Audio. Sélectionnez le codec Lame comme votre compresseur audio et vous voilà parer à enregistrer.
Il existe de nombreux écrans PC pour ordinateur de bureau, ou encore des ordinateurs portables. Si vous êtes amené à devoir filmer votre écran d’ordinateur de grande taille, il faudra faire attention à beaucoup de paramètres. En effet, plus un écran est grand, plus l’image sera étirée. Cela peut poser un problème lorsque vous lancez l’application pour enregistrer votre écran. Il faudra par la même occasion avoir une bonne carte graphique ainsi qu’un processeur qui tient la route puisque ça va demander beaucoup plus de ressources. Mais alors, quel écran PC choisir ?
Un écran PC HDMI, Display Port, Thunderbolt ?
Le choix n’est pas facile puisque cela va dépendre de votre besoin. Si vous n’avez pas de casque ou d’enceinte à proximité, nous vous conseillons d’acheter un écran PC équipé d’une prise HDMI ou Thunderbolt afin d’avoir à la fois l’image et le son. Si au contraire, vous avez uniquement besoin de restituer la vidéo, un écran PC équipé d’un port Display Port sera largement suffisant. Vous devrez également regarder la latence de l’écran, la production énergétique, et la résolution. Plus un écran d’ordinateur possède une résolution élevée, plus vous devrez allouer de la mémoire afin de restituer sans aucun lag la vidéo.