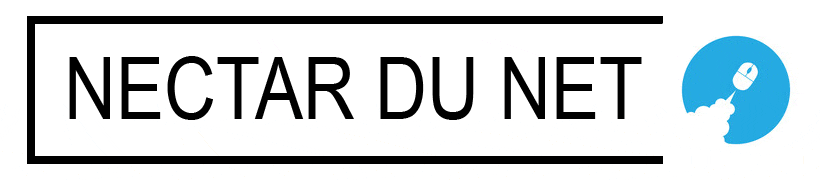Comment puis – je me connecter à mon ordinateur de travail depuis ma maison ?
« Mon patron a annoncé hier que nous pouvons choisir une journée de travail à la maison pour chaque emploi. C’est très excitant. Je veux savoir comment me connecter à mon ordinateur de travail de la maison afin que je n’aie rien à emporter à la maison ? Plus précisément, je veux accéder aux programmes de comptabilité sur l’ordinateur de travail, transférer des fichiers entre les ordinateurs, et ainsi de suite. »
Comment se connecter à l’ordinateur de travail à partir de la maison [2 options]
Dans cette section, nous vous présentons deux options pour vous connecter de la maison à l’ordinateur de travail, ce qui vous permet également de transférer des fichiers d’un ordinateur à l’autre. Au fait, les étapes pour se connecter à un ordinateur domestique à partir du travail sont essentiellement les mêmes.
Option 1. Connexion facile de la maison à l’ordinateur de travail via AnyViewer
La première option est d’utiliser le logiciel de bureau à distance gratuit AnyViewer pour se connecter de la maison à l’ordinateur de travail. Il présente les avantages suivants:
- Compatibilité. Il prend en charge plusieurs systèmes Windows, de Windows 7 à Windows 11. Il prend également en charge les appareils iOS et vous pouvez accéder à votre ordinateur de travail à distance à partir de l’iPhone ou de l’iPad.
- Pratique. Vous pouvez apprendre à ne pas avoir de connexions distantes à votre ordinateur de travail à partir de la maison avec un clic.
- Sécurité . Il est protégé par le cryptage de courbe elliptique (ECC), qui protège vos données contre les fuites pendant les sessions distantes.
- Connexion rapide et stable. Créé par une équipe technique compétente, il vous offre une connexion à distance rapide et fiable et une excellente qualité d’image.
Étape 1
Téléchargez, installez et démarrez AnyViewer sur votre ordinateur de travail et votre ordinateur domestique. Sur l’ordinateur du Contrôleur, allez à log in et cliquez sur log in. (si vous êtes déjà inscrit sur son site officiel, vous pouvez vous connecter directement.)
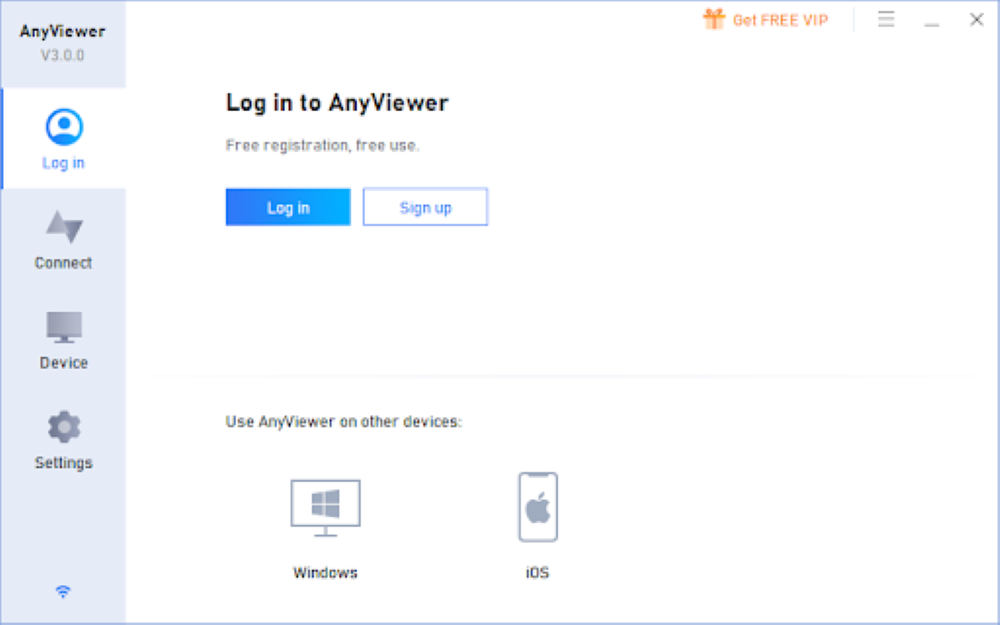
Étape 2
Remplissez les renseignements d’inscription.
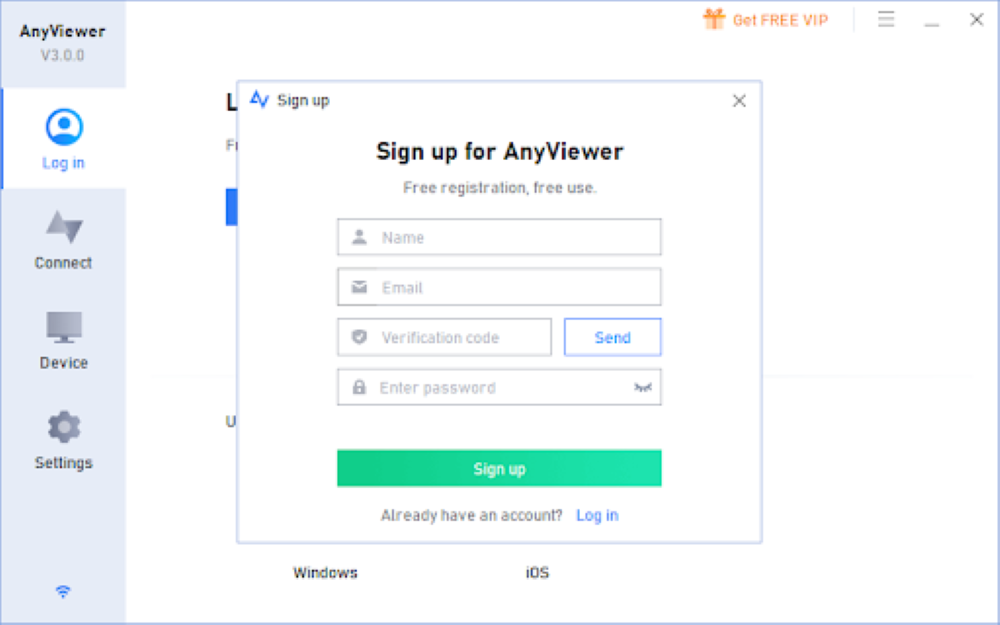
Étape 3
Vous pouvez ensuite voir que vous êtes connecté avec succès à AnyViewer. Votre appareil sera automatiquement attribué au compte auquel vous êtes connecté.
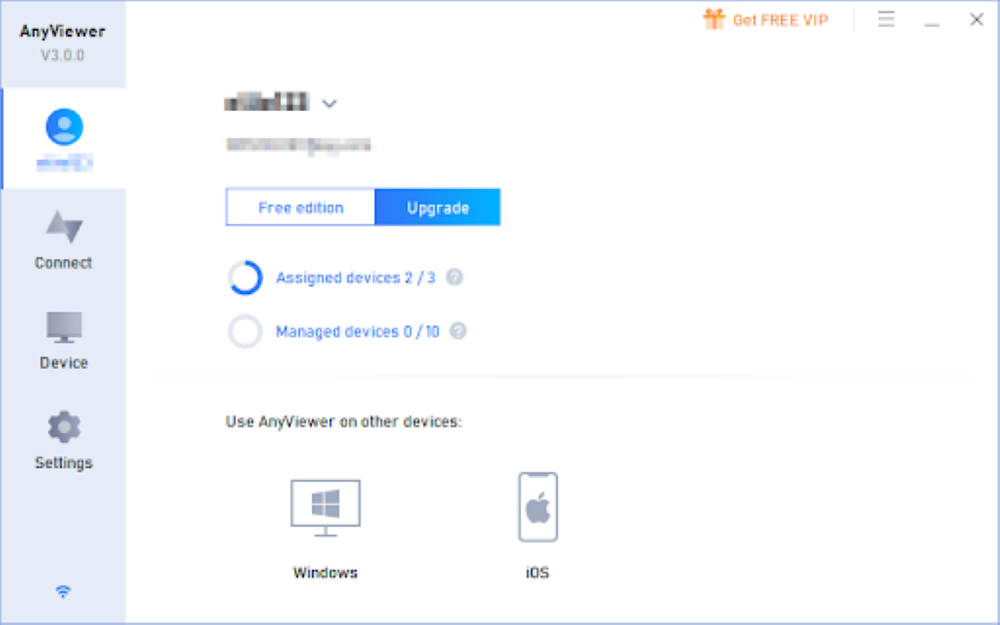
Étape 4
Connectez-vous au même compte AnyViewer sur les deux appareils, puis connectez-vous directement en cliquant sur télécommande pour un accès à distance sans surveillance.
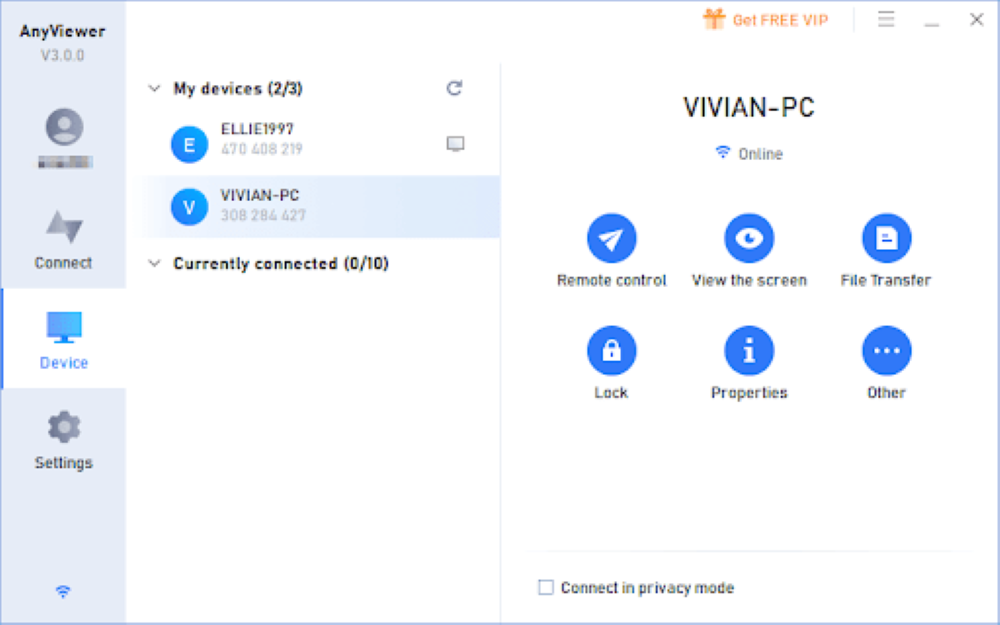
Étape 5
Après une connexion réussie, vous verrez le bureau distant. Ensuite, vous pouvez le contrôler complètement, comme si vous étiez assis devant. Pour plus de productivité, vous pouvez également profiter pleinement des fonctionnalités d’AnyViewer. Cliquez sur le fichier dans la barre d’outils.

Étape 6
Une boîte de dialogue de transfert de fichier apparaît. Après avoir sélectionné le fichier cible, cliquez sur la flèche pour transférer librement le fichier entre les périphériques.
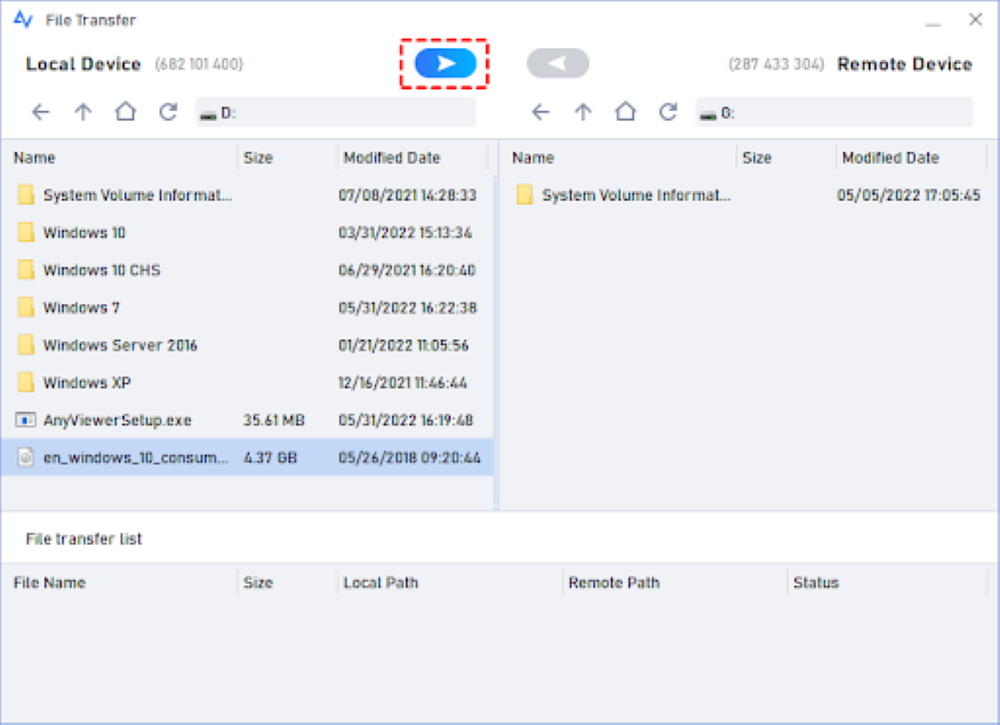
Remarque : Vous pouvez également mettre votre compte à niveau vers un programme professionnel ou d’entreprise. Que peut vous apporter un programme professionnel ou d’entreprise :
- Transfert de fichiers plus rapide. La vitesse de transmission est de 500 kb / s pour les comptes gratuits et de 10 Mb / s pour les comptes payants.
- Vous pouvez assigner plus d’appareils au même compte pour un accès à distance sans surveillance.
- Se connecter en mode privé pour protéger la vie privée signifie que le Contrôleur peut noircir l’écran du PC distant et désactiver le clavier distant et le clic de souris.
Option 2. Accès à distance à l’ordinateur de travail depuis la maison via une connexion de bureau à distance
Une autre option est de se connecter de la maison à l’ordinateur de travail en utilisant une connexion de bureau distante intégrée dans Windows. Le processus est divisé en quatre parties : activer la connexion à distance sur l’ordinateur de travail, déterminer l’adresse IP et le nom du PC de l’ordinateur de travail, configurer le transfert de port sur l’ordinateur de travail, et enfin se connecter à distance de l’ordinateur domestique à l’ordinateur de travail.
Note :
- RDP n’est inclus que dans certaines versions de Windows, comme pro, Business ou Ultimate. Le bureau distant n’est pas pris en charge pour Windows 7 startup, Windows 7 home, Windows 8 home, Windows 8.1 home et Windows 10 home.
- Si les deux ordinateurs sont sur des réseaux différents, les défis techniques liés à l’utilisation de RDP augmenteront en raison de la nécessité d’un transfert de port ou d’un VPN à travers différents réseaux.
Partie 1: activer la connexion à distance sur l’ordinateur de travail
Étape 1
Appuyez sur Win + R pour ouvrir la boîte Run, saisissez sysdm.cpl et appuyez sur Enter button..
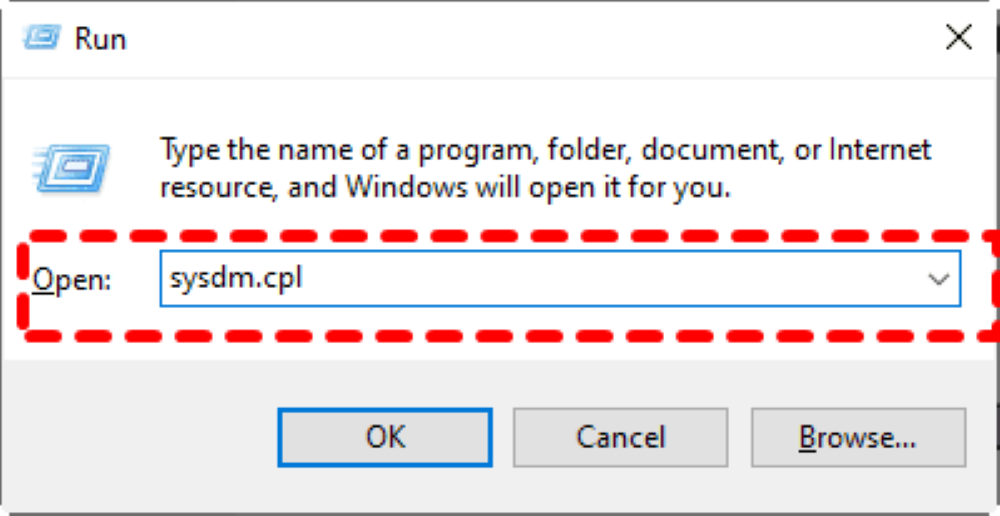
Étape 2
Sélectionnez l’onglet Remote et assurez-vous que l’option Allow remote connections to this computer est sélectionnée.
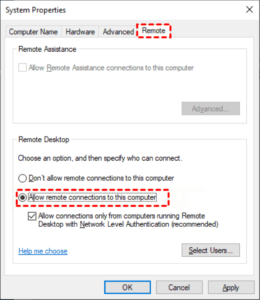
Partie 2 : détermination de l’adresse IP et du nom du PC de l’ordinateur de travail
Étape 1
Ouvrez la boîte de Run Saisissez cmd et appuyez sur Entre.
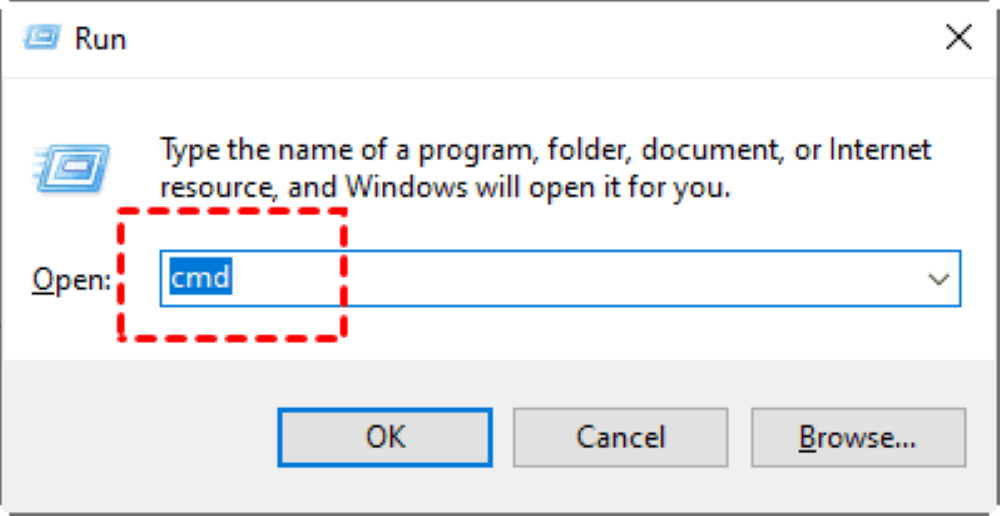
Étape 2
Entrez ensuite « ipconfig » et appuyez sur Entrée. Vous pouvez maintenant voir un ensemble d’adresses IP où l’adresse IPv4 est l’adresse dont vous avez besoin.
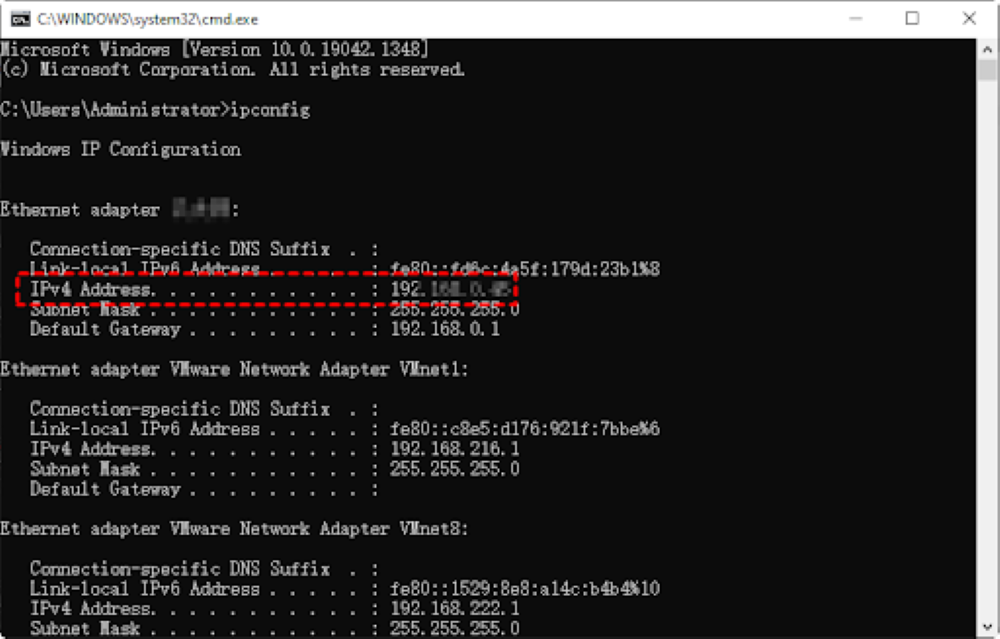
Étape 3
Saisissez ensuite query user pour voir le nom de l’ordinateur.
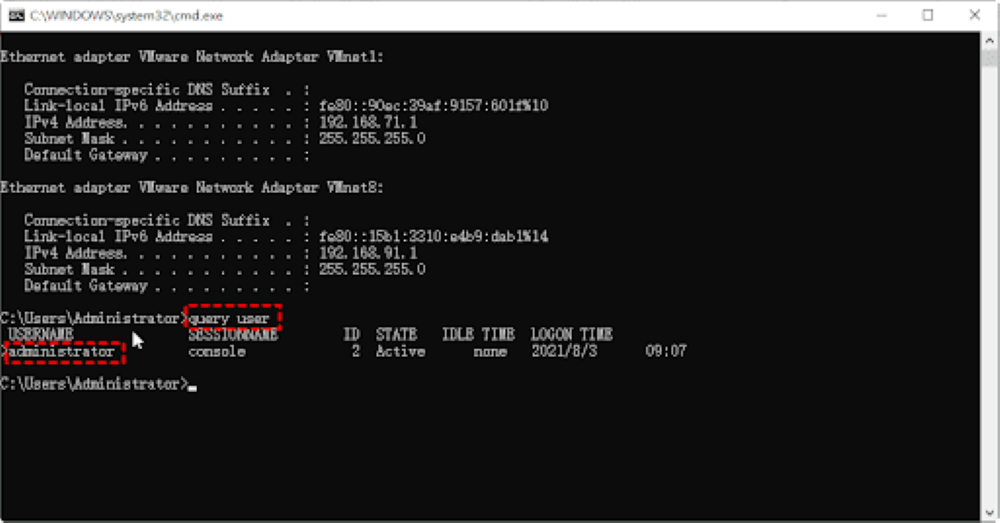
Partie 3 : configuration du transfert de port sur l’ordinateur de travail
Étape 1
Ouvrez le navigateur Chrome et entrez « what is my IP » dans la boîte de recherche, puis vous pouvez voir l’adresse IP publique.
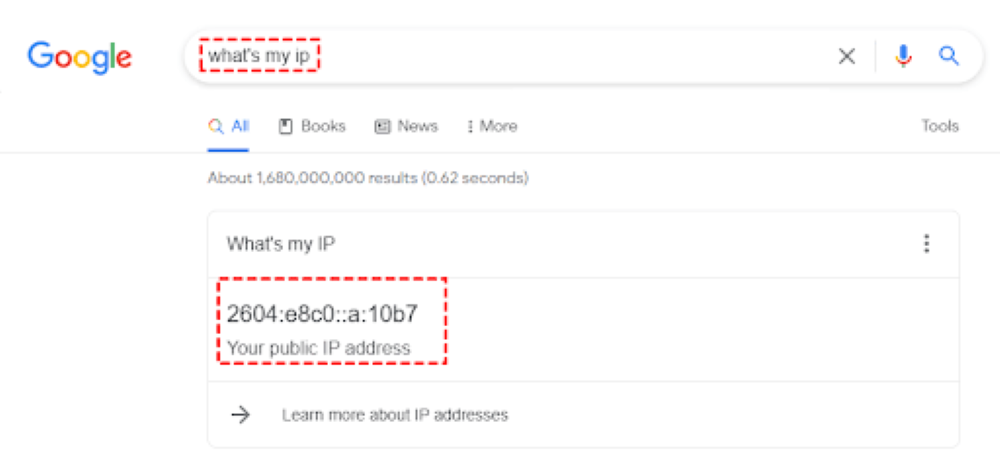
Étape 2
Ouvrez un navigateur Web. Saisissez ensuite l’adresse IP du routeur dans la barre d’adresse. Un avertissement de confidentialité apparaîtra. Il suffit de cliquer sur avancée > pour continuer.
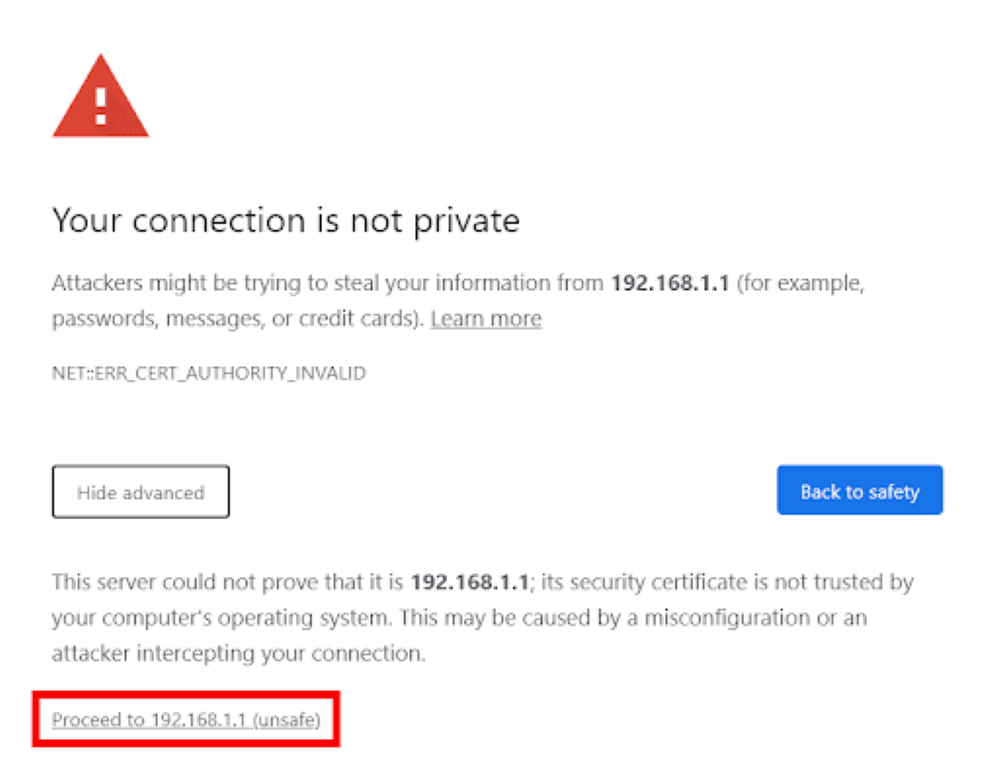
Étape 3
Ensuite, saisissez le nom d’utilisateur et le mot de passe du routeur dans la case. Cliquez sur login.
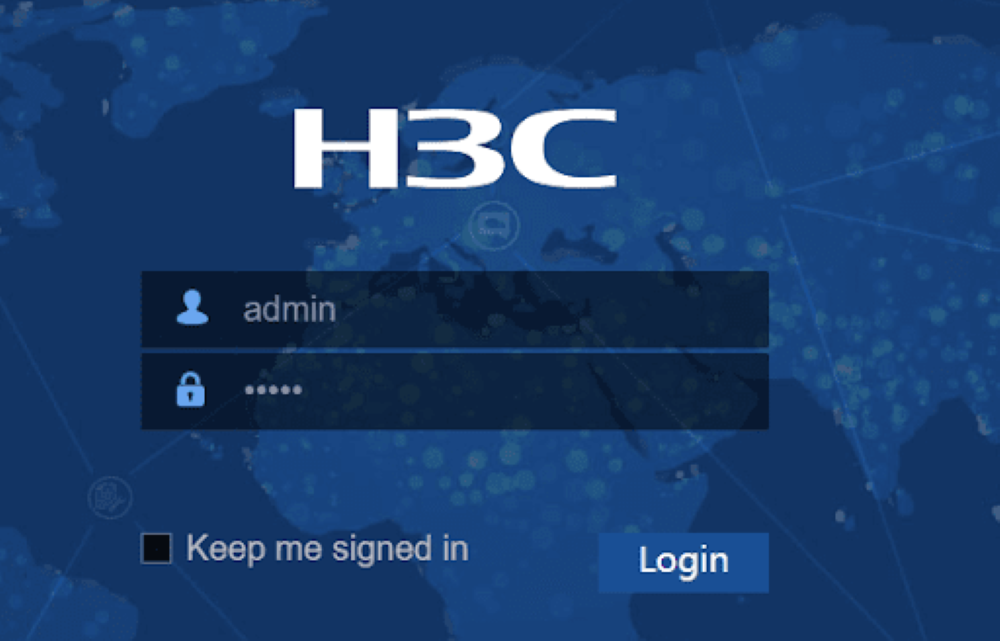
Étape 4
Cliquez sur Port Forwarding/Port Triggering dans le panneau de gauche. Créez une nouvelle règle de transfert de port et cliquez sur Add, puis sélectionnez Add Custom Service
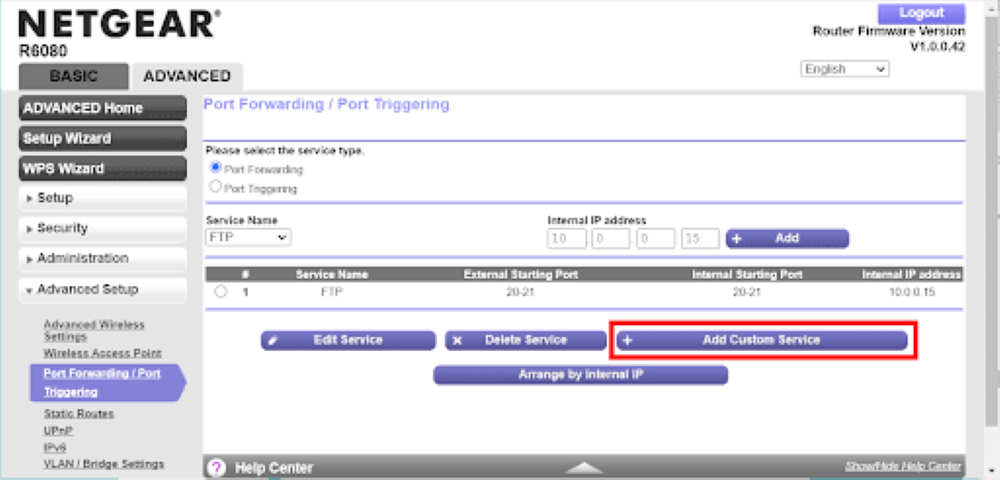
Étape 5
Saisissez le nom du périphérique dans l’interface de transfert de port et saisissez le port à transmettre dans le champ port (si vous n’êtes pas sûr du protocole utilisé, sélectionnez TCP / UDP ou les deux sous le type de service). Saisissez ensuite l’adresse IP (adresse IPv4) du périphérique que vous souhaitez transmettre et cliquez sur apply pour enregistrer les modifications.
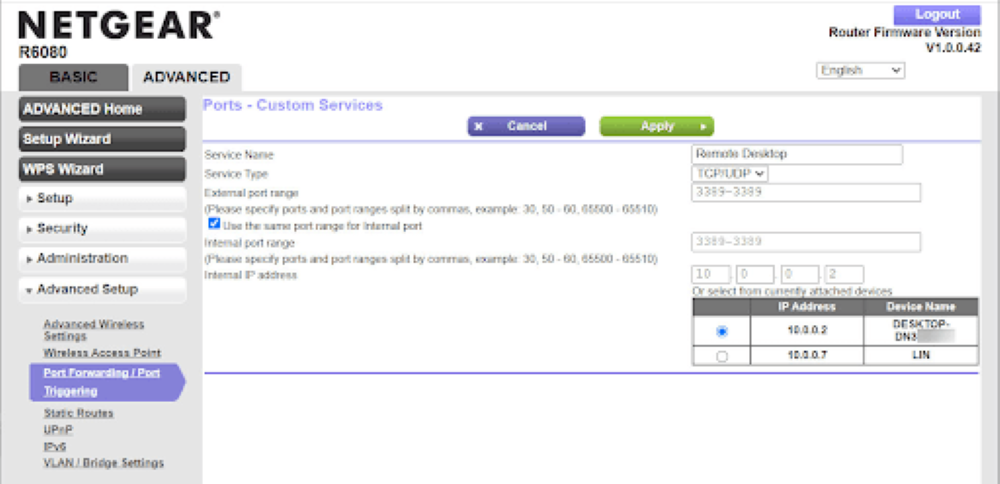
Partie 4 : Connexion à distance de l’ordinateur domestique à l’ordinateur de travail
Étape 1
Sur votre ordinateur domestique, recherchez Remote Desktop Connection dans la boîte de recherche. Et l’ouvrir.
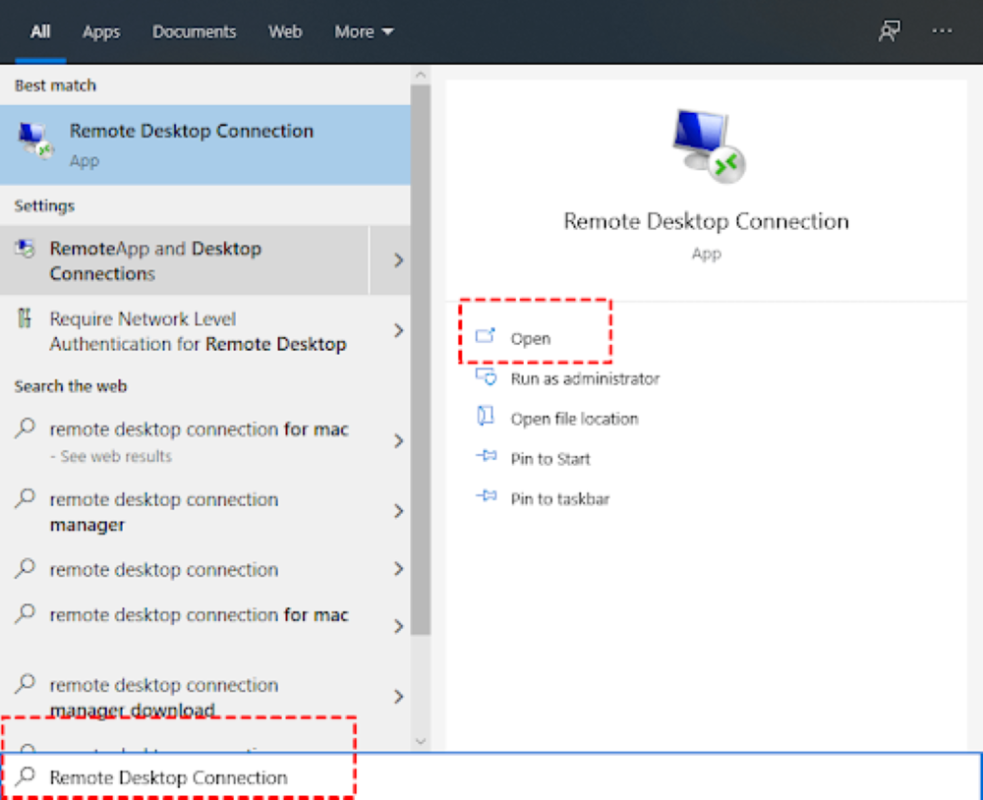
Étape 2
Dans l’interface de connexion de bureau distant, saisissez l’adresse IP publique et le nom d’utilisateur que nous avons trouvé ci – dessus pour la connexion.
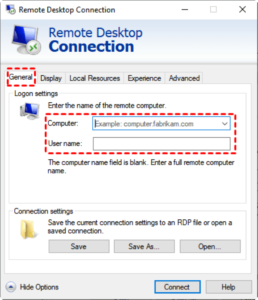
Observations finales
Cet article présente principalement deux options pour se connecter de la maison à l’ordinateur de travail et de la maison à l’ordinateur de travail. Il est recommandé d’utiliser le logiciel de bureau distant AnyViewer pour vous connecter au bureau distant.
Après une simple comparaison, vous pouvez trouver que AnyViewer vous convient mieux que les connexions de bureau distantes dans les domaines suivants :
- Le processus de configuration d’AnyViewer n’est pas trop compliqué. Même si les deux ordinateurs sont sur des réseaux différents, vous n’avez pas besoin de configurer le transfert de port ou d’utiliser un VPN.
- AnyViewer prend en charge Windows starter et Home Edition. Vous n’avez pas besoin de mettre à jour votre système Windows.
- AnyViewer est plus facile à utiliser. Vous pouvez accéder à distance sans surveillance sans adresse IP, nom de PC ou mot de passe d’ordinateur.